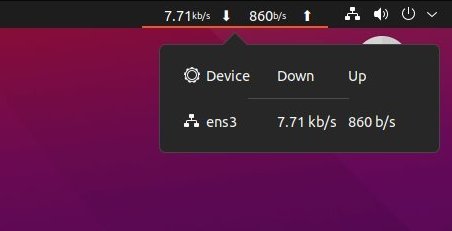Ubuntu 21.04 is released a while back, and I am sure you are enjoying your time with Hippo! So, here’s a list of 10 things to do after installing Ubuntu 21.04.
Ubuntu 21.04 features the latest Ubuntu technology for desktops, servers, and all of its flavors. This release, however, features moderate changes being a short-term one. This stable release will be supported until Jan 2022.
I hope by this time, you already have downloaded, installed Or, upgraded your Ubuntu system to Hirsute Hippo. So, before you start exploring the top new features, here’s a quick rundown of some tips to get you kick-started.
Table of Contents
10 Things to do After Installing Ubuntu 21.04
1. Check for updates and refresh your system
The first thing you should do in any fresh installation is to make your system up to date. It is required because, you do not want to start your system tweaks with out dated system. So, in order to do that, Open Software Updater from menum Or, open a terminal and run below commands.
sudo apt update && sudo apt upgrade
2. See What’s new
Before you jump on, make sure you check out what are the new features of this stable release of Ubuntu. Although, being a short-term release, there is not much on the new features side. But there are some such as new Hippo wallpapers, the latest Kernel 5.11, few visual updates, and so on. Read more about the new features here in this article where we covered them.
3. Look and feel customization
Ubuntu 21.04 brings three default desktop look of its GNOME desktop – Light, Dark and Mixed. With this release, the dark theme is made default. However, you can also apply the light theme or the mixed theme via Settings – Appearances.
There are some cool Hippo wallpapers present here. You can download and apply them.
One of the features I always enable is to click to minimize application windows via Dash. That means, when you click on the icon of a running application in Dash, it gets automatically minimized if it is opened. This is really helpful when you are working with multiple windows and require a faster workflow.
To enable this, you need to run a command to change a GNOME setting. Open a terminal and run the below command.
gsettings set org.gnome.shell.extensions.dash-to-dock click-action 'minimize'
And you will be all set.
4. Install GNOME Tweaks
Installing GNOME Tweaks is a must step for all users. GNOME Tweak is a utility that gives you additional configuration options for your GNOME desktop. The Ubuntu settings come with very few settings that you can use. Hence this utility gives you direct access to change certain additional settings.
To install, simply open a terminal window and run the below command;
sudo apt install gnome-tweak-tool
5. Install Some Cool GNOME Extensions
GNOME extensions are a way to extend the features of the GNOME desktop. And there are hundreds of extensions available for your daily need. You can find all the extensions on the following GNOME Extensions website.
Before you install any extensions, you need to enable your system for Extensions. To do that, open the above page and click “Click here to install browser extensions”. Then click on Add Extensions. Once it is installed, run the following extensions to enable the extension connector.
sudo apt-get install chrome-gnome-shell
Now you are ready to install some cool extensions. I can recommend the following once which are super useful for GNOME desktop across the user base.
- Dash to Dock: Enables you to control your Dash across the screen with a wide range of options.
- Caffeine: Enables you in a more productive way.
- Time ++: SUper handy extension to give you alarm clock, stopwatch, time tracker, pomodoro, and todo.txt manager – all together.
- NetSpeed: Show your internet download and upload speed in the system tray.
6. Install Extra Software
Default Ubuntu install comes with very minimal software for basic needs. However, for more advanced work, you can think of installing the following application as per your need. Although this is not a final list you get an idea for more applications. You can use SOftware to search and install these applications.
- GIMP (Image manipulation)
- Google Chrome (Web browser)
- Chromium (Browser)
- Kdenlive, Blender (Video editor)
- Leafpad (Notepad alternative)
- Skype (non-free)
- Slack (non-free)
- Discord (non-free)
- GNOME Boxes (Virtualization software)
7. Install a decent file manager
The default file manager of GNOME desktop environment, Nautilus is great – there’s no doubt about it. But there are some more alternative file managers out there which you can try out if you feel that Nautilus is not up to the mark.
- Dolphin – the default file manager for KDE having some distinct features.
- Thunar is another lightweight file manager available for Xubuntu. It is fast, clean, and very easy to use – no extra or too many options. A simple, fast, and robust file manager.
8. Install Timeshift
Everyone should make sure to create a restore point of their system and make schedule backup always. This is a recommended step for all in case something is broken in your system so that you can roll back to an earlier stable state. To do that you need Timeshift. Timeshift is a very handy tool and easy-to-use application that helps you to create a restore point in your Ubuntu system. This application is available in a PPA. To install, simply run the below commands in the terminal and run.
sudo add-apt-repository -y ppa:teejee2008/ppa
sudo apt update
sudo apt install timeshift
9. Install a Decent Image Editor
Ubuntu 21.04 comes with Shotwell and Image Viewer pre-installed. However, they provide some basic image editing. If you want more than that, you can try Shutter or GIMP. They both provide a decent amount of image editing features and make your desktop complete.
To install GIMP – simply run below from terminal or install via Ubuntu Software.
sudo apt install gimp
10. Install VLC Media Player
The default Video Player of the GNOME desktop environment can not play certain media due to the restriction of video formats and it also looks a bit bland. Everyone should go ahead and install the VLC media player and forget the rest. Also, to play the old DVD files you can install some additional packages as well.
sudo apt install vlc libdvd-pkg
Closing Notes
So, that’s it with the 10 things that you should do after installing Ubuntu 21.04. Listing the top 10 things to do is trivial. Different users have different use cases as per need. However, here I mentioned some of them which you can try and get started. What are your favorite tips which you do after installing Ubuntu? Let me know in the comments below.