This article explains the steps of creating persistent USB with Ubuntu, Linux Mint.
If you have ever created USB bootable stick with Linux ISO images, you know that it is a LIVE USB disk of the respective operating system and changes you do in your LIVE usb doesn’t remain. That means, when you shutdown the operating system booted from the USB, all of your configuration changes, files, documents are lost.
But if you create a persistent USB using below method, you can use the operating system as if you are using in your laptop/desktop disks keeping your configurations, files everything that you do in your USB. This is come in handy as it makes your system very portable as in you can just plug in and have your system ready anywhere.
In this tutorial we use mkusb which is used to create boot device, persistent storage and many more. We will install mkusb in Linux Mint and create a persistent storage of elementary OS’s ISO image (for example) and boot from it. So, this applies to Ubuntu and other its derivatives as well.

If you are looking to create boot device, persistent storage from Windows using Linux images – you can use Rufus.
Create Persistent USB Storage using Linux Mint, Ubuntu
First, you need to install mkusb on Linux Mint, Ubuntu and its derivatives. You can install it via PPA using terminal. Open terminal (CTRL+ALT+T) and run below commands.
sudo add-apt-repository ppa:mkusb/ppa sudo apt update sudo apt install --install-recommends mkusb mkusb-nox usb-pack-efi
If you are running a different flavor of Linux, you can follow this page for installation instructions.
Once installed, launch mkusb from application menu or search. It would ask you whether you want to run the version dus. Select Yes.

mkusb then prompts you with password dialog to enter admin password so that it can read/write to a block storage. You can also see a terminal window behind which you should not close because mkusb runs commands in the terminal window to perform its tasks.
In the next window, mkusb would provide you list of options. For persistent USB, click “Install (make a boot device).
At this point, make sure you have the USB stick inserted in your system.
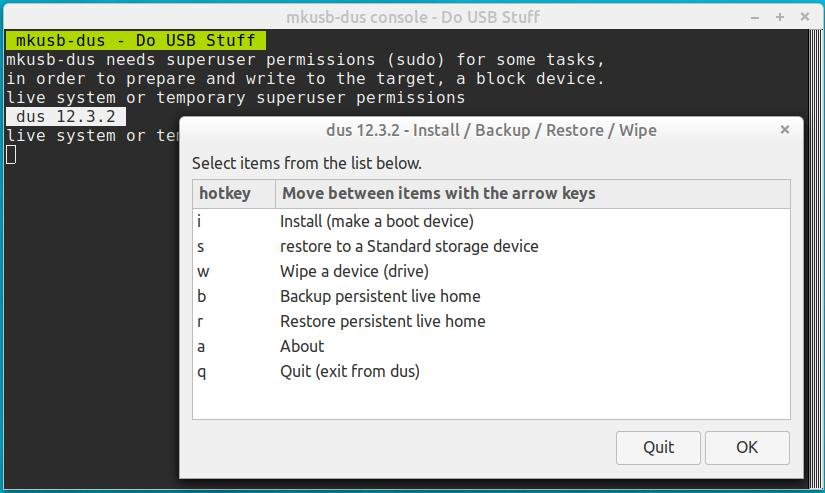
In the next window, select option – “Persistent live” -only Debian and Ubuntu.

Next choose the ISO file of the operating system which you want to make as LIVE stick.
Select the USB drive in the next window. Be careful on choosing the correct device here because the device would be overwritten and all data will be lost.

In the next window, select “upefi” option – this supports UEFI bios with secure boot as well.
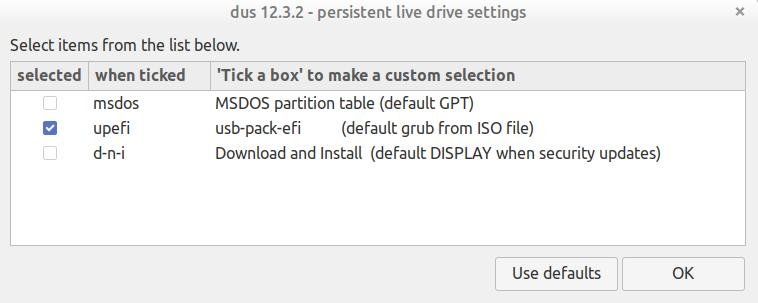
Keep the persistent storage percentage to 50 as default. This doesn’t matter if you are using a USB stick worth more than 4GB.

Next final window asks you whether you want to proceed with the persistent drive creation. Select Go.

mkusb now attempt to create your persistent drive based on your chosen ISO.

The whole process would take some minutes depending upon your USB stick, port and size of ISO image.
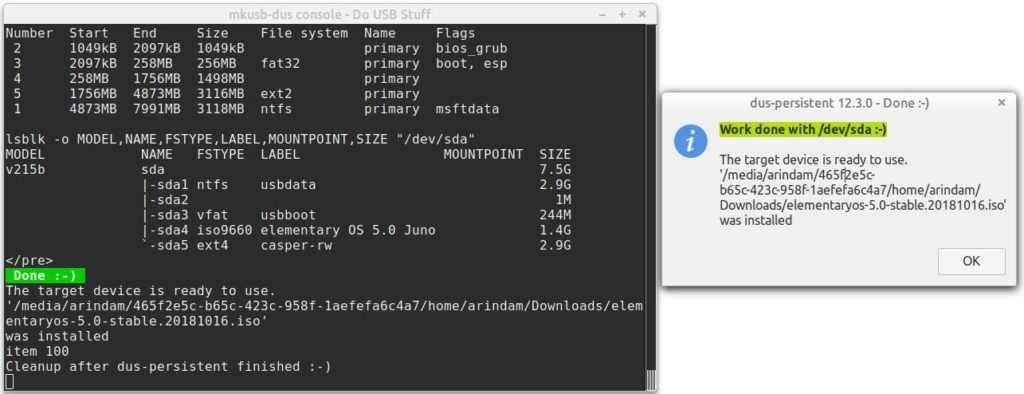
You can keep a watch on the terminal window for the ongoing activities. If everything goes fine, you can see the “Work Done” popup as well as in terminal window.
Once completed, close mkusb and exit. Plugin your USB and try to boot from it. If you are having a latest UEFI BIOS and having secure boot you might find error booting from the device. Try to turn off secure boot from BIOS and restart.
You should see the GRUB from the ISO image directly. Please note that while booting from persistent USB, you will not see your existing system’s GRUB at all because it has its own GRUB. If you want to go back to your existing system, simply unplug the USB and reboot.
Once booted, you can configure your system, create files in USB stick itself. Being a persistent USB, all the configuration changes and files would remain intact in multiple booting sessions.