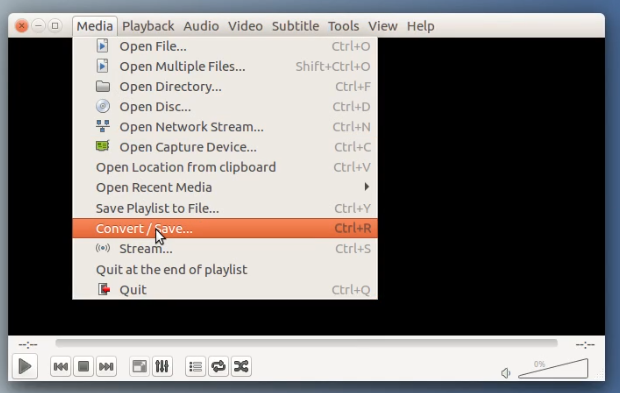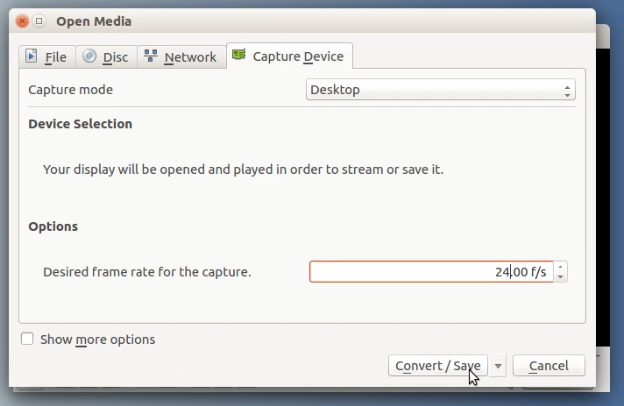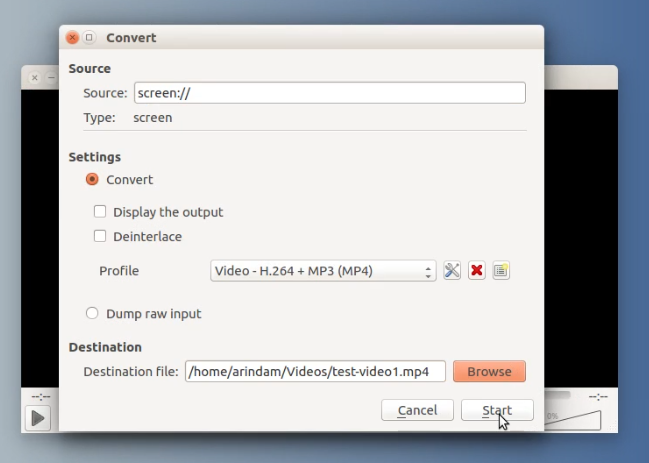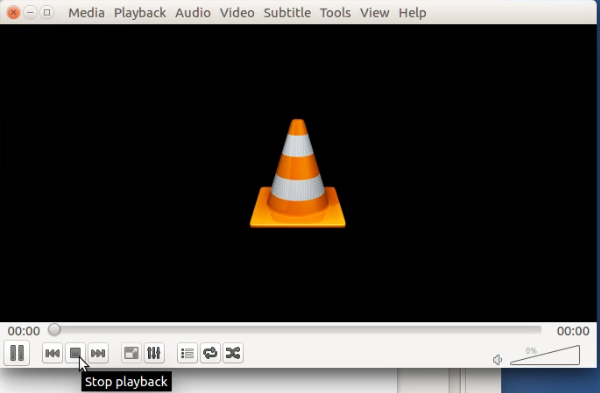The most popular open-source media player VLC is also capable of screen casting and you can use it to record desktop in Linux and other systems.
Though there are plenty of open source applications available for recording desktop or screen casting which we have covered in various articles, it is always good to use VLC as well for the same purpose reducing the number of applications installed in a given system for various purposes.
Here’s how you can record desktop using VLC Media Player:
Record Desktop Using VLC
If you do not have VLC installed, install it using below command line for Ubuntu and other derivatives. Also you can visit this page for installer of other distributions.
sudo apt install vlc
- Open VLC Media Player. From Menu choose: Media -> Convert/Save
- In the ‘Open Media’ dialog, go to ‘Capture Device’ tab and select:
Capture Mode = Desktop
Desired Frame Rate = 24 fps (or anything you like)
- Click Convert/Save Button
- In the Convert window, provide the destination file name. Click Start.
- Once you click Start VLC will start capturing your entire desktop activities including mouse pointer as well. Once you are done with your activities, click STOP Playback button in VLC. This will save the recording.
Now you can use the same recording video file for your own purpose. If you want to modify or edit the video file you can use some great open source video editors available.
Feel free to leave comments if you are able to record desktop using VLC of having trouble while recording.
Don’t forget to follow debugpoint.com using Facebook, Twitter, Google+ for more useful tips, tutorials.